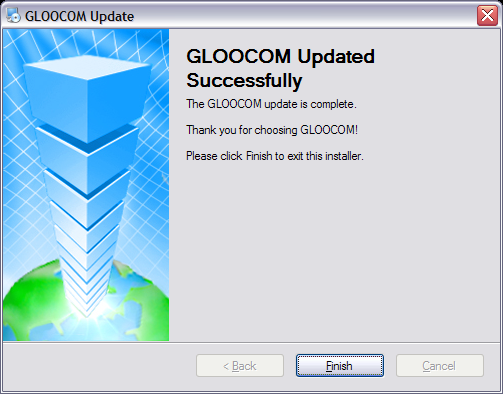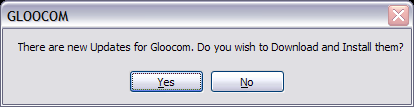
Updating |
Previous Top Next |
To see if new gloCOM updates are available navigate to 'gloCOM: Help: Check For Updates'. If new updates are available the following window will open. Click on 'Yes' to update software to new release or 'No' to close the window.
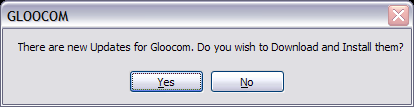
If 'Yes' is selected the following window is displayed. Click on 'Check for new Updates' button to display new release notes.
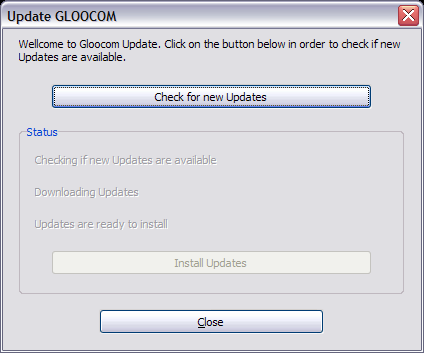
This window displays the latest update file release notes. Click on 'Download' button to download new update or 'Cancel' to close the release notes window
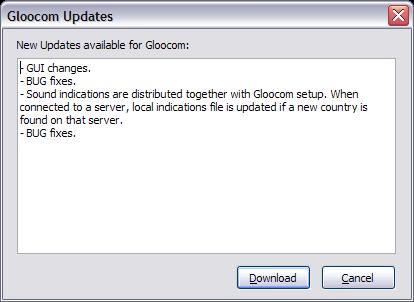
While downloading update files, progress bar will be displayed.
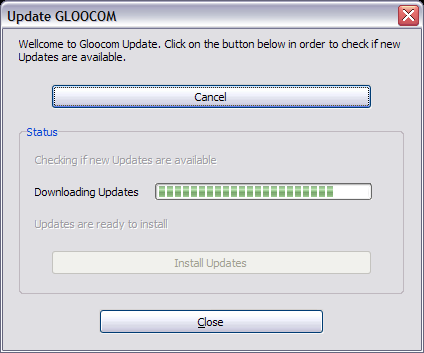
After the download is complete click on 'Install Updates' button to install the downloaded update. If gloCOM is running, notification window will be displayed saying that gloCOM needs to be shut down in order to proceed with the update. Click 'OK' button to confirm and shut down the gloCOM running in system tray (Right-click on gloCOM tray icon and click 'Exit').
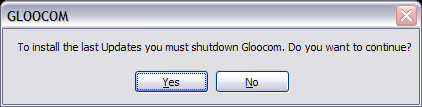
Once gloCOM running in system try is shut down, Update Welcome window is displayed. Click 'Next' button to proceed with the update or 'Cancel' to exit the update wizard.
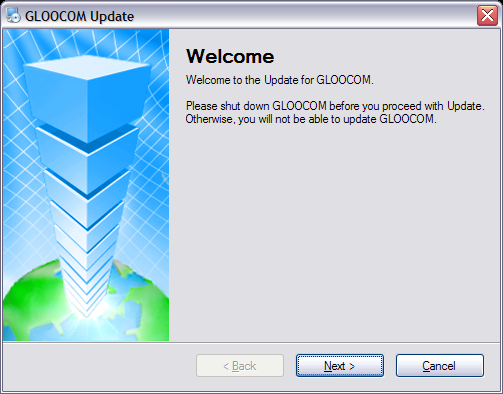
Update Successful window is displayed after the update is complete. Click 'Finish' to exit the Update installer.