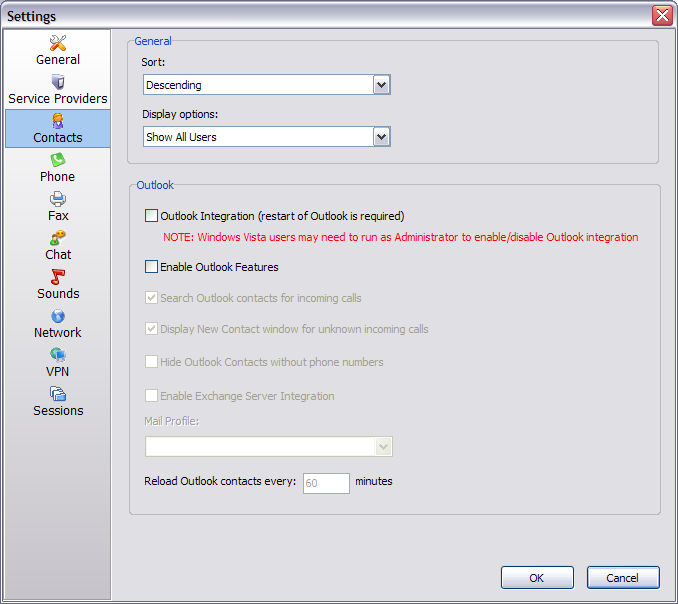
Contacts |
Previous Top Next |
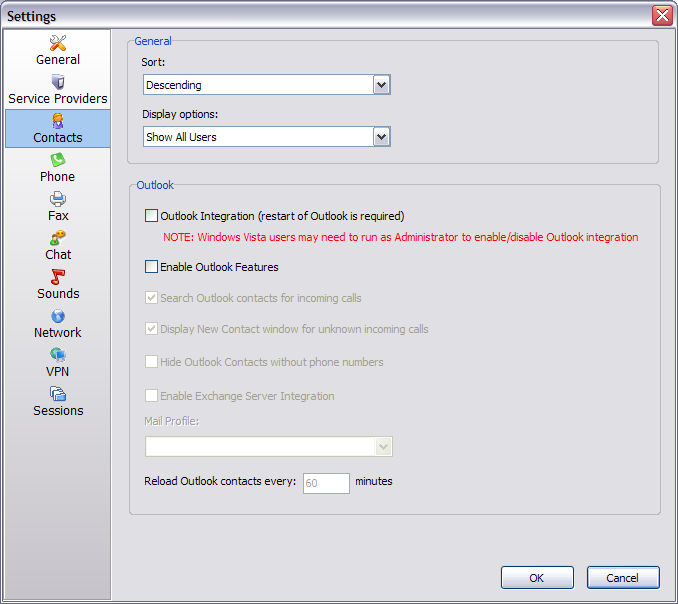
Sort:
Select the way contacts list is to be sorted
Example: Select between 'Ascending', 'Descending' or 'Disabled' Contacts order Field Type: Select box
|
Display Options:
Display options filter the way users are displayed under 'Extensions' region
Example: The following options are available:
Field Type: Select box
|
Outlook Integration:
Select this box to enable gloCOM Outlook integration
Example: Enabling this option would allow users to save calling party details to Outlook contacts address book. Restart of Outlook is required, and Vista users may need to run as Administrator in order to enable/disable Outlook integration Field Type: Check box
|
Enable Outlook Features:
Select this box to enable gloCOM Outlook Features
Example: Once selected, the options bellow will be enabled. Field Type: Check box
|
Search Outlook contacts for incoming calls:
Select this box to enable Outlook contacts search for all incoming calls
Example: Enabling this option would search for Caller ID in Outlook contact details for all incoming calls and display Caller ID as saved in Outlook contacts list Field Type: Check box
|
Display New Contact window for unknown incoming calls:
The name says it all :)
Example: Enabling this option will open Outlook's 'New Contacts' window when unknown Outlook contact calls in Field Type: Check box
|
Hide Outlook Contacts without phone number:
Example: If enabled, all Outlook contacts that do not have a phone number will not be displayed Field Type: Check box
|
Enable Exchange Server Integration:
Example: Field Type: Check box
|
Mail Profile:
Example: Field Type: Check box
|
Reload Outlook contacts every: $NUMBER minutes
Set the time interval (in minutes) how often gloCOM will reload all Outlook contact details into its Contact list
Example: Saved Outlook contacts are loaded into gloCOM every '100' minutes by default Field Type: Check box
|