CDR displays detail records of all PBXware calls with the following details
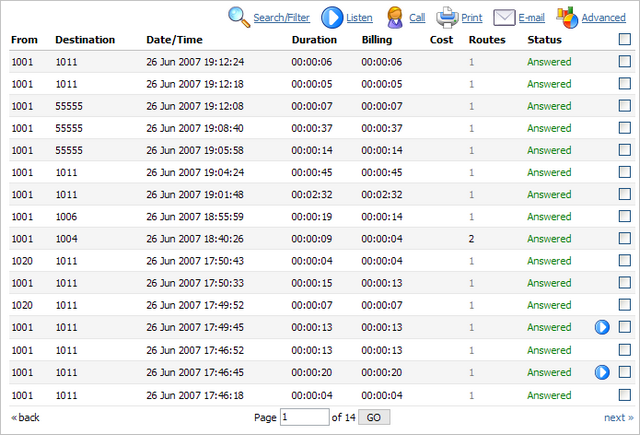
Table 13.1. CDR

Table 13.2. Search/Filter
| Tip | |
|---|---|
|
After making any changes to search filter, be sure to click the search icon |
In this chapter we will cover:
Table 13.3.
| Tip | |
|---|---|
|
By default the sound format is available as a .gsm file. To change the recording format go to: 'Settings: Servers: Edit: Recordings format' and select one of the available sound formats:
|
To establish a call between two PBXware extensions all you need to provide is the caller $EXTENSION number and the $DESTINATION extension

Table 13.4.
| Tip | |
|---|---|
|
After setting 'Caller' and 'Destination' extensions click the call icon |
Check the box next to a call record and click the 'Print' button. This action will open a new popup window with the printing interface.
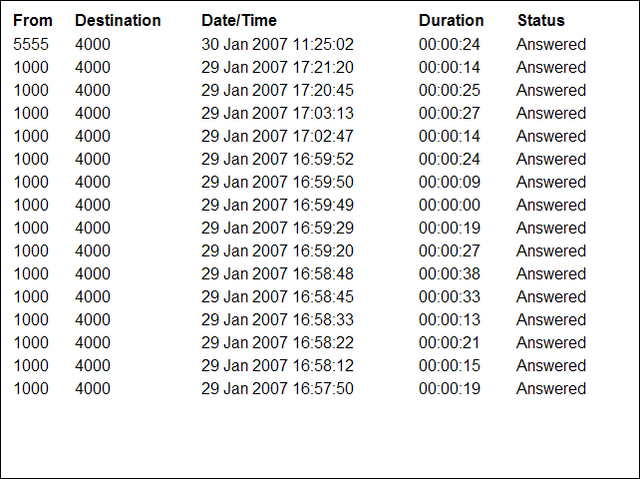
Click on 'Email' button to send all reports listed on page or select a box next to a report and click 'Email' button to send only selected ones
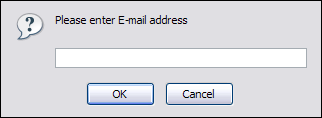
Provide E-mail address where report is to be sent and click 'OK' button to proceed or 'Cancel' to abort the email action
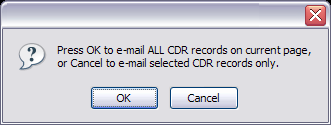
Press 'OK' to email all CDR records on the current page (even if they are not selected) or click 'Cancel' to print selected records only
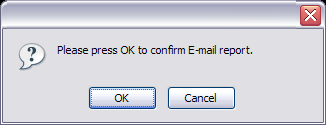
Finally, press 'OK' button to confirm email action or 'Cancel' to abort the email action
In this chapter we will cover:

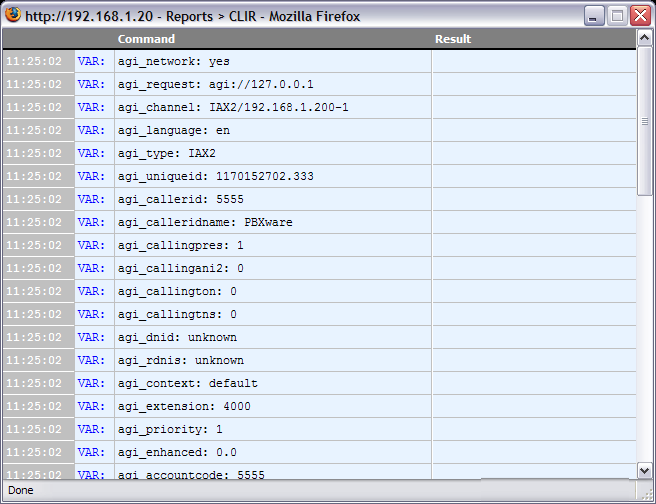
Table 13.5.

